1. Remove stray hairs
Stray hairs are one of those things that are easily overlooked when photographing a person. It’s only when you look at the image later that you realise how annoying and distracting they are. Taking a few minutes to remove the hairs and tidy up around the head will really help to give your portraits a professional polish. It’s very easy to do. Make a new layer, then grab the Clone tool and check Sample: All Layers in the Options bar. Choose a hard-edged brush tip and set Opacity to 100%, then zoom in close (hold down Cmd/Ctrl+Space then drag to the right to zoom).
Hold down Alt and click to sample a point in the background next to the stray hair, then paint over it. Continue around the head, varying the hair lengths so the results aren’t too uniform. To tidy up hairs that cross over the face, switch to the Spot Healing Brush tool, check Sample All Layers, and paint over the hairs.
2. Sculpt faces with the Brush tool
This is a really effective enhancement for adding depth and definition to a face. It works by selective lightening and darkening to accentuate facial features like cheekbones and jawlines. Hold Alt and click the Create New Layer in the Layers Panel to access the New Layer dialog box.
Choose Mode: Soft Light and check ‘Fill with Soft Light Neutral Color’ then hit OK. Grab the Brush tool, hit D to reset your colours to black and white, and 1 to set Brush Opacity to 10%. Paint with black over the shadow areas on the face and body, then paint with white over the highlights.
When you’re done painting, go to Filter>Blur>Gaussian Blur and set Radius to about 50px. This helps to make the effect look more natural.
3. Tidy up a face
There are three tools that any pro retoucher would be lost without: the Spot Healing Brush tool, the Clone tool, and the Patch tool. Used in combination, they can clean up marks, scratches and spots in seconds.
In CS6 and above, the Patch tool has been given a massive boost with a Content-Aware option.
This makes it similar to the Content-Aware Fill command, but the tool is more useful for retouching, What’s more, as with the Clone, Spot Healing Brush and Healing Brush tools, you have the option to Sample All Layers, which means that all your patching, cloning and healing can be done on separate layers.
4. How to remove hot spots
You know those shiny parts you sometimes see on a person’s face where bright lights are reflected?
They’re called hot spots. Not only are they distracting, they can also make a person look sweaty, even when they’re not. Nobody wants to look like a Sweaty Beauty, but If we remove the hot spots completely we’ll lose some of the shimmer that helps to define the face.
The solution is to tone them down with a combination of the Patch tool and the little-known but very useful Fade command.
Duplicate your layer then grab the Patch tool, if you’re using CS6 or above, choose Patch: Normal in the Options bar, then make a rough selection around the hot spot. Drag the selection to a clean area of similar tone to remove the hot spot completely. Next, press Cmd/Ctrl+H to hide the marching ants, then go to Edit >Fade Patch Selection (or press Cmd/Ctrl+Shift+F) and lower the Opacity to about 40% to reveal a toned-down hot spot.
5. Change Body Shapes
Every portrait photographer knows there are certain things you can do to make a person look slimmer.
For example, getting a person to lean forwards or shooting from slightly above the face will reduce double chins, crossing legs while standing or making an L-shape with the feet will lead to a more forgiving body shape, and shooting into the ‘dark side’, i.e. having your light source behind and to the side (see the image) will make a face appear thinner.
I know it’s a touchy subject, but slimming with Photoshop is just another method for making a person look their best. I’m not talking about huge shifts in body shape, but a few quick nips and tucks to reduce bulges, shrink chins and trim flab. The best tool for the job is the Liquify tool. It’s very easy to master.
Simply go to Filter>Liquify and use the Forward Warp tool to start moving pixels around. Of course, what you do depends on your image. Here, a quick tuck to the underarm bulge and the angle of the waistline, is all that’s needed.
6. Beautiful eyes
Most photographers will agree that  the eyes are the principal part of any portrait, so it pays to make a few subtle improvements to give them extra sparkle.
Here, we’ll concentrate on the essentials of eye enhancement, but if you want to take it further you can do a lot more – change the colour, add a catchlight, apply makeup, even make them larger. It can be useful to think of an eye as a set of four elements: pupil, iris, whites and lashes. Each element requires a different set of tools. I want to boost the tones inside the iris, darken the pupil and iris rim, lighten the whites and sharpen the lashes. Subtlety is key here, so don’t be afraid to lower the layer Opacity of any effect to tone it down.
 7. Clarity Skin Smoothing
7. Clarity Skin SmoothingYou may think of Camera Raw (plugin for Photoshop) as merely a Raw converter for your camera files, or a place to make a few tonal tweaks before opening your image into Photoshop. But delve a little deeper and you’ll find a host of incredibly useful tools and settings.
One such setting is the Clarity slider. When dragged to a positive value, the Clarity slider increases midtone contrast, which can be great for teasing out detail in your images. But drag it to a negative value, and you’ll get a wonderful softening effect that works brilliantly over skin. There’s a Clarity slider in the Basic Panel, but crucially, you can also use it in conjunction with the Adjustment Brush (which is another ACR gem) to confine the softening effect just to the skin.
8. Crop in and tilt
It’s best to get composition right in-camera, but when it comes to photographing people you’re often working with moving targets, which can make framing slightly more tricky. You’re also usually trying to coax an expression or reaction out of your subject, which means concentrating on what is or isn’t included in the frame may slip down the list of priorities. Luckily, with modern sensors being the size they are, we can get away with a bit of post-capture cropping in Photoshop.
Cropping in tighter is something that you’ll see portrait photographers do time and time again, and a slight tilt to the frame when cropping will often result in a more pleasing angle. Tilting the head backwards towards their higher shoulder, like in this image, is seen as a more feminine angle, while a tilt forwards is more masculine. The Crop tool also offers a’rule of thirds’ guide – CS6 users can access further compositional guides via the View drop-down such as the Golden Ratio. For a classic composition, loosely position the eyes or face along one of the thirds.
9. Tone down eye bags
Day-to-day life takes its toll on your eyes. Unless you’ve spent the past month being pampered in a luxury spa with 10 hours of sleep a night, it’s likely that you’ll have dark circles under them.
As with most retouching techniques, we don’t want to remove eye bags completely, as this will look fake. We just want to tone them down.
Zoom in close to the eyes then click the Create New Layer icon at the bottom of the Layers Panel. Grab the Clone tool from the Tools Panel then go to the Options bar at the top of the screen. Choose Mode: Lighten (this means you’ll only replace areas that are darker than your clone source), set the Opacity to 20%, and set Sample: All Layers.
Hold down Alt and sample a clone source on the cheek directly below the dark area, then make a couple of swipes with the Clone tool to tone down the bag.
10. Skin smoothing using High Pass filter
Pro retouchers will often spend a few hours working just on a model’s skin, painstakingly removing every imperfection with the Clone and Healing tools.
Of course, most of us don’t have the time or patience for such work, but luckily there are things we can do to cut corners. One of the best loved – not to mention fastest – skin smoothing techniques is the High Pass method. It gives your subject silky-smooth skin while still retaining some of the detail and texture. Therefore you don’t end up with the dreaded plastic look’ some methods can give. Instead, you get beautifully realistic smoothness.
If you want greater control over the strength of the smoothing effect, you could try applying a touch of Gaussian Blur (Filter>Blur>Gaussian Blur).
As the image is inverted at this stage, the greater the blur radius value, the more subtle the effect. When painting the mask, you don’t need to be too precise. A few quick strokes with a large, soft-edged brush should do the trick.
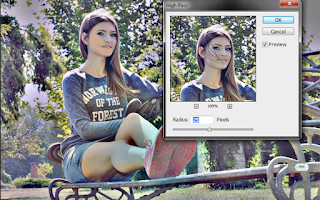
Conclusion
Before we get to an end, a quick note on workflow: we’ve all seen plenty of examples of portraits that have been overly retouched, so for ultimate control, in each tip the start point will always be to make a new layer or merge a new copy.
Now’s the time to learn two of the best keyboard shortcuts: Cmd/Ctrl+J to duplicate a layer andCmd/Ctrl+Shift+Alt+E to merge a copy.
Read More:
Adobe Photoshop Elements 14 Product Key & Download
Adobe Photoshop Lightroom 6 Product Key & Download
Autodesk AutoCAD 2016 Product Key & Download
window 10 home product key
Windows 10 pro key
Windows 10 product key Windows 10 All in One 64 bits ISO Free Download
windows 2010 product key generato
window 8.1 product key
























































































